Программа для рисования линий. Лучшие бесплатные программы для рисования на компьютере
На сегодня мы приготовили для вас статью с обзором самых популярных и многофункциональных программ для черчения. Специалисты, архитекторы, дизайнеры, студенты, а так же любители с помощью этих программ для черчения смогут находить решения для проектирования интерьеров, домов, специализированных установок и в целом создавать свои проекты с максимальной эффективностью.
Все программы для черчения из данного обзора имеют просто огромное количество специализированных инструментов и образцов инструментов, таким образом программы позволяют выполнять проекты практически в полуавтоматическом режиме. Более популярным названием таких программ для черчения является системы автоматизированного проектирования, сокращенно САПР.
Безусловно самой популярно и многофункциональной программой для черчения от наших отечественных разработчиков является КОМПАС-3D. Данной программой в ВУЗах России пользуются практически все студенты, а многие инженеры считают данную программу наилучшей.


Программа для черчения КОМПАС-3D имеет достаточной простой и понятный интерфейс, множество инструментов, богатую справочную информацию по работе с программой и в ней вы с легкостью сможете подправить любые огрехи на чертежах быстро и легко.


Кроме того КОМПАС-3D позволяет проектировать детали и сборочные чертежи в 3D виде, в последующем можно перенести готовую модель и в 2D чертежи или наоборот.
КОМПАС-3D, обычно, идет в комплекте с дополнительными модулями программы для проектирования трубопроводов, электрических схем, пружин, систему прочностного анализа.
AutoCAD
AutoCAD – как и КОМПАС-3D, не менее популярная инженерная программа, но более сложна в освоении. Лучше всего данную программу изучать под прочтение методического пособия, чтобы разобраться во всех возможностях и преимуществах этой программы для черчения.


AutoCAD имеет ряд некоторых возможностей, позволяющих в некотором роде автоматизировать черчение в программе. В ней этой САПР можно с легкостью проставить размеры на чертеже, быстро исправить мелки ошибки на готовом чертеже, вести построение геометрических фигур в автоматическом режиме, задавая только размеры фигур.


AutoCAD так же позволяет разрабатывать быстро и легко 3D детали. В целом возможности этой программы для черчения очень велики, которые накапливались с момента выхода первой версии программы (почти 30 лет).
A9CAD
A9CAD – является бесплатной программой для черчения, получила признание многих пользователей, которые считают, что она мало в чем уступает такому гиганту САПР, как AutoCAD.
Не зря пользователи сравнивают данную программу для черчения с AutoCAD, ведь они практически схожи, стоит хотя бы обратить внимание на интерфейс A9CAD.
В программе можно создавать двухмерные чертежи разной сложности, проставлять размеры на чертежах, имеется поддержка слоев.
CorelDRAW Technical Suite
Не отстает в области разработки программ для черчения и такой разработчики гигант, как Corel, создав свой инженерный продукт CorelDRAW Technical Suite. С помощью данной комплексной САПР можно разрабатывать не только чертежи с широкими возможностями графического дизайна, но и полный спектр технической документации (справочники, методические руководства и т.п.).
Данная комплексная программа для черчения будет полезна инженерам, архитекторам, дизайнерам и даже модельерам при создании новых моделей одежды. В ней можно так же создавать трехмерные модели помимо двухмерных.
Разработчики программы заботятся о ее функциональности и быстро действии, так в последних версиях программы для черчения появились новые возможности для создания трехмерных моделей, улучшили производительность программного продукта, появились новые инструменты редактирования чертежей и многое другое.
VariCAD
Мультиплатформенной системой автоматизированного проектирования различных графических объектов в 2D и 3D является VariCAD, предназначенная в первую очередь для машиностроительного проектирования. Помимо этого данная программа для черчения предоставляет механические части расчетов, инструменты для обработки листового материала, символы и библиотека стандартных механических частей.
Графический интерфейс программы был сделан специально для быстрого выполнения двухмерного или трехмерного моделирования. Имеются инструменты для легкого проектирования трубопроводов и резервуаров.
Программа для черчения позволяет автоматические создать из трехмерной модели двухмерные чертежи, в обратном порядке не получится.
LibreCAD
LibreCAD – это бесплатная программа для черчения, являющаяся в полной мере системой автоматизированного проектирования двухмерных чертежей. Разработчики относят программу для выполнения задач в сфере архитектуры и машиностроения.
Функционал программы можно расширять дополнительными подключаемыми плагинами. В возможностях программы можно не сомневаться, разработчики уверяют, что программа может быть использована даже в составлении 2D карт звездного неба, солнечной системы или для представления очень маленьких объектов, например молекул.
С интерфейсом программы можно быстро разобраться, так как он устроен довольно просто.
Программа поддерживает слои, группировку объектов, командную строку и другие различные функции.
Graphite
Graphite – профессиональное, но в то же время легкое, программное решение для создания 2D и 3D чертежей и схем. Имеет просто огромное количество различных функций и инструментов для быстрого создания чертежей.
Программа для черчения прекрасно подойдет для студентов технических ВУЗов, инженеров-конструкторов и просто любителей. Может создавать многостраничные PDF-документы, пользовательские библиотеки, точный экспорт и импорт чертежей в форматах популярных САПР.
FreeCAD
FreeCAD – эффективный развивающийся проект, представляющий собой бесплатную программу для черчения в лице системы автоматизированного проектирования, задачей которой является полноценная замена дорогостоящих систем САПР. Поэтому проектирование в FreeCAD ничем не будет отличаться от проектирования в вышеприведенных программах.
В программе можно создавать трехмерные модели с последующим автоматическим созданием двухмерных чертежей проекций этих моделей. Можно производить импорт чертежей в большом количестве форматов. В наличии имеется множество инструментов для черчения.
В программе можно выполнять логические операции, экспортировать 3D геометрию для последующего высококачественного рендеринга в сторонних программах, а так же программа поддерживает работу с макросами. И в то же время программа является абсолютно бесплатной и мультиплатформенной.
DraftSight
DraftSight – еще одна бесплатная программа для черчения, которая является системой САПР профессионального уровня, отличающаяся от подобных программ своей простотой в использовании. Эта программа должна прекрасно подойти для студентов, которым приходится на всей стадии обучения чертить помногу. Так же может заменить платный аналог AutoCAD или же КОМПАС-3D.
Данная программа для черчения отличается от аналогов своей простотой в использовании и легким интерфейсом.
Судя по набору инструментов на уровне AutoCAD, бесплатности программы для черчения, по полной поддержке DWG и DXF форматов чертежей можно предугадать, что программа может стать одной из первых профессиональных систем САПР.
Наш обзор программ для черчения подошел к концу и выбирать программу для каждого придется лично самому, в зависимости от того, что вы хотите от нее получить в итоге, важен ли вам русский интерфейс программы и отдельное приложение или же комплексное решение. Все приведенные в обзоре инженерные программы для черчения по-своему хороши, так что выбор стоит за вами.
Итак, вы купили графический планшет. Помимо того, что вам еще предстоит к нему привыкнуть и «набить руку», нужно сразу определиться с графическим редактором, который по максимуму раскроет все возможности вашего нового девайса. И если вы думаете, что рисовать можно только в Adobe Photoshop или Illustrator, то сильно заблуждаетесь.
Помимо всемирно признанных и, бесспорно, крутых продуктов компании Adobe, есть немало графических редакторов, предлагающих такой же функционал, но за меньшие деньги, а иногда и вовсе бесплатно. Кроме того, некоторые программы могут похвастаться уникальным интерфейсом со множеством интересных фишек, их точно оценят дизайнеры и иллюстраторы.
Мы составили список программ, где можно полноценно рисовать с помощью графического планшета, имитируя разные художественные техники, делать скетчи, создавать растровые и векторные изображения, а также практиковаться в леттеринге и каллиграфии.
Corel Painter X3
![]()
Painter X3 имитирует традиционные кисти, текстуры, сухие и мокрые эффекты до невероятной точности. Благодаря этому происходит практически полное погружение в настоящую мастерскую художника, где нет компьютера и монитора, только мольберт и холст.
Painter Lite
![]()
Облегченная и более дешевая версия Painter предлагает все необходимые инструменты для рисования, но за более низкую цену. Отличный вариант для тех, кто только начинает рисовать и не готов к существенным тратам.
Clip Paint Studio PRO
![]()
Не смотря на то, что эта программа была разработана специально для рисования манги, Clip Paint Studio довольно далеко пошел и может с таким же успехом использоваться в промышленно-стандартной цифровой живописи.В программе есть невероятно удобные фишки, например, готовые фигуры, которые можно использовать в качестве натуры для рисования поз.
Autodesk Sketchbook Pro 7
![]()
SketchBook Pro - профессиональное приложение для рисования, оптимизированное специально для планшетных устройств. Рисовать в нем легко и приятно, что несомненно оценят начинающие пользователи.
ArtRage 4
![]()
Программа с невероятными инструментами и самым привлекательным интерфейсом. Рисовать в ней легко и приятно. Ориентирована на создание реалистичных изображений.
Xara Photo and Graphic Designer 9
![]()
Редактирование фотографий, рисование, необычные эффекты - далеко не все возможности Xara Photo. Пользователи оценят совместимость форматов файлов и невысокую цену продукта.
Affinity Designer
![]()
Программа поддерживает работу со слоями, импорт\экспорт разных форматов файлов, удобный навигатор и все инструменты по работе с векторной графикой, которые только можно придумать. Affinity Designer - своего рода «убийца» Adobe Illustrator. Единственным недостатком этой программы может стать то, что она есть только для MAC. Зато цена более чем приятная.
Inkscape
![]()
Бесплатный и удобный векторный иллюстратор, который по сути является симбиозом Corel DRAW и Adobe Illustrator. Замечательная поддержка чувствительности к давлению пера, - большой дефицит в векторном мире иллюстраций, - делает Inkscape мощным инструментом для тех, кто всерьез увлекается каллиграфией.
Кстати, у Inkscape есть отличный ресурс на семи языках, в том числе на русском, что большая редкость даже для коммерческих графических программ. На сайте Inkscape можно не только скачать программу, но и почитать статьи, изучить уроки, поучаствовать в обсуждении и многое другое. Также есть возможность стать одним из разработчиков и тестеров продукта и привнести в него полезные функции.
Artweaver
![]()
Программа растровой графики, внешне напоминающая симбиоз Painter и Photoshop. В сравнении с GIMP более медленная в обработке, но с гораздо большим набором кистей. Широкая поддержка планшета Wacom.
GIMP
![]()
Красочная и функциональная растровая программа для рисования, иллюстрирования. По внешнему виду интерфейса и возможностям похожа на Corel Painter. Широкая поддержка планшета Wacom.
MyPaint
![]()
Нетребовательная к ресурсам и простая в использовании open-sourсe программа для цифровых художников. Позволяет концентрироваться на творчестве, а не интерфейсе программы. Хорошо реализована поддержка планшета.
SmoothDraw
![]()
А вот еще одна стоящая внимания программа для рисования - скачать бесплатно эту чудесную разработку успели десяти тысяч начинающих и профессиональных художников. Вам не придётся тратить время на изучение меню и инструментария - просто открывайте новый файл и демонстрируйте свои таланты, пользуясь понятно визуализированными функциями.
Пользователям доступны режимы смешивания, слои, вращение виртуального холста, субпиксельный уровень сглаживания. Кроме стандартных средств живописи приложение содержит специальные инструменты, такие как граффити, капли воды, звёзды, трава. Синхронизация с планшетами также реализована.
Paint Tool SAI
![]()
Не пугайтесь чистого интерфейса SAI, так как это фактический стандарт программы для большинства японских художников аниме. Она также снабжена функцией коррекции линий для создания более четких контуров.
Serif DrawPlus (starter edition)
![]()
Serif DrawPlus предлагает все инструменты для работы с растровой и векторной графикой. Здесь можно создавать интересные принты, делать логотипы, редактировать фотографии или рисовать, используя массу нестандартных эффектов, включая 3D. Поистине находка для начинающих иллюстраторов и дизайнеров, притом совершенно бесплатно!
Все программы из списка станут отличной альтернативой продуктам Adobe, даже если вы пока не готовы это признать. Достаточно дать им шанс, и, кто знает, возможно, через пару недель вы и не вспомните про фотошоп! Тем более что за некоторые продукты вообще не придется платить. Не бойтесь пробовать новое, расширять границы и совершенствоваться!
Бесплатная программа для черчения, напоминающая ранние версии AutoCAD. Предназначена для быстрого создания несложных плоских чертежей.
IntelliCAD - международная DWG-совместимая платформа для множества AutoCAD-подобных САПР.Ни для кого не секрет, что лидером платформ для проектирования на данный момент является "великий и ужасный" AutoCAD. Хотя в последнее время его сильно теснят более дешёвые конкурирующие САПР на основе IntelliCAD. Почти все они не бесплатны и могут стоить как пара приличных компьютеров.
Простому же инженеру могут быть и не нужны все эти 3D-навороты за сотню тысяч рублей, когда нужно всего лишь начертить простую деталь или, к примеру, книжную полку. Тогда и выходят на сцену программы, подобные A9CAD . И именно его мы сейчас рассмотрим поподробнее.
Возможности A9CAD
- создание 2D-чертежей в популярных форматах DWG и DXF;
- работа со слоями;
- корректная работа в Wine из-под Linux ;
- поддерживается только английский текст, к сожалению;
- экспорт готового проекта в EMF.
Установка программы
Установка A9CAD не содержит никаких особых сюрпризов. Он на английском языке , но для работы с ним хватит и школьного курса. Запускаем скачанный инсталлятор и в первом окне Мастера установки нажимаем кнопку "Next".
Во втором окне ставим переключатель в положение "I accept the terms in the license agreement", подтверждая, что мы согласны с лицензией и хотим установить программу. Снова жмём "Next".
В следующих окнах всё оставляем как есть. Снова "Next", "Next" и в последнем: "Install". Начнётся непосредственная установка программы, по окончании которой появится финальное окно, в котором нажимаем "Finish".
Запускаем с Рабочего стола или из панели "Пуск".
Интерфейс A9CAD
При первом запуске окно программы для черчения будет выглядеть вот таким образом.

Как видим, в отличие от серьёзных САПР, инструментов не так уж и много, но для простых чертежей их вполне достаточно.
Давайте для начала настроим интерфейс A9CAD:
1. Чёрный фон рабочего поля можно сделать белым в меню "File" - "General Settings" - "Background Color" - "White".
Пиксель - минимальная точка на экране.2. В том же окне можно задать в пикселях:
- длину перекрестия курсора (Cross Size);
- размер ручек, за которые "захватываются" фигуры (Grip Size);
- площадь зоны "захвата" при выборе фигур в виде квадратика вокруг перекрестия (Pick Size).

3. Все панели можно перетаскивать, хватая за специальные области в самом верху (у вертикальных), или слева (у горизонтальных). Это может пригодиться, если программа установлена на нетбуке и какая-то панель не помещается по вертикали. Тогда её можно перетащить вверх или вниз. Или даже отправить в "свободное плаванье".
4. Ненужные панели можно скрыть, показать или отредактировать с помощью контекстного меню, появляющегося при нажатии правой кнопкой мыши на любую из панелей.

Навигацию по рабочему полю чертежа удобнее всего производить с помощью ролика мышки. Вращая его на себя, мы отдаляем картинку, вращая от себя - приближаем в той точке, где находится курсор мыши. Более точно можно задать нужный вид с помощью инструментов навигации на Стандартной панели инструментов.
Черчение в A9CAD
Здесь есть определённая техника черчения, немного отличающаяся от техники рисования в растровых графических редакторах. Отличие в том, что все действия выполняются одиночными кликами левой или правой кнопкой мыши. Здесь нет такого приёма, как удерживание кнопки зажатой.
Для примера, давайте нарисуем ломаную линию:
Полилиния - сложная фигура, состоящая из одного или нескольких отрезков и дуг.Консоль - командная строка в нижней части окна программы.
- Решаем, нужно ли нам рисовать линии под прямым углом, а также, пригодится ли сетка и шаг рисования (для большей точности).
- Выбираем инструмент Draw polyline (Чертить полилинию) на панели рисования. В большинстве случаев рисовать лучше полилиниями, а не простыми отрезками. В консоли появится подсказка PolyLine start point (Стартовая точка полилинии).
- Однократно нажимаем левой кнопкой мыши в подходящем месте рабочего поля. За перекрестием потянется "резиновая" линия. В консоли надпись сменится на PolyLine second point (Вторая точка полилинии).
- Ещё раз нажимаем левую кнопку мыши, чтобы зафиксировать второй конец отрезка. У нас появится одна фиксированная линия и вторая - резиновая.
- Теперь можно продолжить рисовать полилинию, нажимая левую кнопку мыши или же прервать её, нажав правую кнопку.

Управлять инструментами можно не только мышью, но и с клавиатуры. Например, можно задать цифрами через запятую (X,Y) следующую точку полилинии относительно предыдущей.
Подобным же образом чертятся и остальные фигуры, выбирается инструмент, затем по индивидуальному алгоритму:
- Точка (Draw poin) - просто указываем, куда вставить точку.
- Отрезок (Draw line) - указываем начало и конец отрезка.
- Прямоугольник (Draw rectangle) - указываются два противоположных угла.
- Дуга (Draw arc) - задаётся центр окружности, частью которой будет являться дуга, затем радиус, начальное и конечное направление (против часовой стрелки).
- Окружность (Draw circle) - задаём центр и радиус круга.
- Эллипс (Draw ellipse) - указываем центр, одну из двух ближайших к центру точек, затем одну из двух самых дальних от центра точек.
- Полилиния (Draw polyline) - указываются первая и последующие точки.
- Текст (Draw text) - указывается первая точка, затем второй точкой задаётся угол и далее, с клавиатуры в консоль вводится текст (к сожалению, поддерживается только латиница и только заглавные буквы), который после нажатия клавиши Enter появляется на экране.
- Картинка (Draw image) - в открывшемся окне выбирается картинка на компьютере, указывается положение её левого нижнего угла на рабочем поле и второй точкой задаётся её масштаб.

Как видим, здесь обнаружилась главная проблема A9CAD, не позволяющая использовать его для создания полноценных чертежей - программа "совсем вообще никак" не поддерживает кириллицу. Тем не менее, есть множество задач, где можно обойтись и без поясняющих надписей. Например, если нужно объяснить замерщику, как должна выглядеть будущая мебель, которую Вы хотите заказать.
Как раз в таких задачах пригодятся последние 6 инструментов в панели рисования, предназначенные для создания размерностей:
- Выровненный размер (Align dimension) - указываются две произвольные точки, между которыми будет рассчитано расстояние.
- Вертикальный размер (Vertical dimension) - расстояние по оси Y между двумя произвольными точками.
- Горизонтальный размер (Horizontal dimension) - расстояние по оси X между любыми двумя точками.
- Угловой размер (Angular dimension) - угол в градусах. Нужно задать центр и два направления, между которыми будет высчитан угол.
- Диаметр (Diameter dimension) - диаметр окружности или дуги. Достаточно указать нужную фигуру.
- Радиус (Radial dimension) - радиус окружности или дуги. Указать нужную фигуру.

Редактирование чертежа
Черчение с нуля и без ошибок - это конечно хорошо, но не реально. Не бывает так, чтобы всё получилось с первого раза. Поэтому существуют инструменты для редактирования созданных фигур, и сейчас мы их рассмотрим.
Панель редактирования разбита на две части, собственно, сами инструменты и кнопки включения/выключения объектных привязок.
Привязки - очень удобная вещь, поскольку они позволяют точно "прицеплять" перекрестие мыши к разным точкам существующих фигур.
К примеру, если нам нужно провести линию от пересечения круга с прямоугольником, то мы включаем привязку по пересечению (Snap to intersect), выбираем инструмент Полилиния и подводим перекрестие курсора к этому пересечению. Появляется жёлтая подсказка, означающая, что точка привязки захвачена.

Теперь, если нажать левую кнопку мыши, то начало полилинии будет точно на пересечении существующих фигур. Точно так же работают и другие привязки:
Перпендикуляр на плоскости - когда одна линия находятся под прямым углом к другой.- по конечной точке (Snap to Endpoint);
- по средней точке (Snap to Midpoint);
- по любой ближайшей точке контура (Snap to Nearest);
- по перпендикуляру (Snap to Perpendicular);
- по центру (Snap to Center);
- по точке вставки (Snap to Insert);
- по пересечению (Snap to intersect);
- и последняя кнопка в панели (с изображением магнита) - сброс всех привязок (Clear OSnaps).
Если с привязками всё понятно, то давайте рассмотрим, какие инструменты редактирования у нас есть:
- Выделение (Select) - то же самое, что и просто нажать на фигуру перекрестием мыши.
- Сброс выделения (Deselect).
- Удаление (Erase).
- Перемещение (Move).
- Копирование (Copy).
- Масштабирование (Scale) - изменение размера.
- Поворот (Rotate).
- Взорвать (Explode) - разделение сложной фигуры на примитивы, например, квадрат разделяется на 4 отрезка.
- Обрезка (Trim) - удаление части фигуры, выходящей за границу другой фигуры (например, вспомогательной линии).
- Продление (Extend) - удлинение линии до пересечения с указанной частью другой фигуры.
- Скругление (Fillet).
- Смещение (Offset) - создание подобия фигуры на заданном расстоянии от неё.
- Разрыв (Break) - разделение фигуры на две части в указанной точке.
- Отражение (Mirror) - создание зеркальной копии фигуры.
- Объединение (Join) - соединение двух фигур (например, двух полилиний) в одну.

Таким образом, с помощью всех этих инструментов можно строить достаточно сложные чертежи, проставлять на них размеры и отправлять на печать.
Работа со слоями
Мы не рассмотрели ещё одну важную вещь - работу со слоями. Слои позволяют отображать и редактировать созданные фигуры отдельными "пакетами".
Например, мы задумали начертить план нашей комнаты (чтобы распланировать перестановку мебели), где стены будут чёрного цвета, окна и двери - синего, а мебель - оранжевого. Тогда логичнее всего каждый тип объектов рисовать в своём слое и задавать им цвет слоя (BYLAYER). Для этого заходим в панель слоёв (кнопка Layers) и создаём ещё два слоя (например, OKNO и MEBEL), кроме уже имеющегося с именем "0".

Новым слоям сразу задаём нужный цвет и потом, либо в процессе черчения, либо после, указываем каждой фигуре её слой. Это позволяет в дальнейшем, одним махом:
- поменять цвет, тип и толщину линий всем предметам в одном слое;
- скрыть этот слой, чтобы он не отображался;
- заблокировать слой, чтобы фигуры в нём нельзя было случайно "подредактировать".

Сохранение проекта
При работе с любой серьёзной программой (и A9CAD не исключение), важно не забывать периодически сохранять свой проект, поскольку при случайном сбое можно потерять часы и даже дни своей работы.
Также, можно сохранить проект как рисунок в формате EMF. Формат не очень популярный, однако легко распознается «штатными» средствами Windows. Для конвертации в него используем меню «File» - «Export to EMF» и задаём имя новому рисунку, отличное от Drawing (иначе не сохранится).

Выводы
A9CAD действительно не является полноценной САПР, да и не претендует на это звание. Черчение именно в этой программе удобно лишь в случаях, когда требуется создать несложный чертеж без кириллических символов. Это может быть какая-то мелкая бытовая задача, вроде наброска будущего шкафа.
Но зато, установить A9CAD в разы проще и быстрее, чем профессиональные САПР, хотя бы тот же бесплатный nanoCAD.
P.S. Разрешается свободно копировать и цитировать данную статью при условии указания открытой активной ссылки на источник и сохранения авторства Руслана Тертышного.
P.P.S. Гонять мебель по комнате в A9CAD - не самое увлекательное занятие. Для этого существует специальная программа, позволяющая посмотреть, как будущая расстановка будет выглядеть в 3D:
Обучающее видео по работе в A9CAD
подпишитесь на новые видеоуроки!
P.P.P.S. Кстати, не всегда для хорошего результата требуется качественная дорогая графика. Порой достаточно просто хорошей идеи, как вот в этой стратегической флеш-игре.
Чтобы нарисовать картину совсем необязательно записываться на художественные курсы и покупать и покупать дорогостоящие принадлежности. Просто включите компьютер и запустите соответствующий софт. В этой статье мы рассмотрим лучшие программы для создания цифровых картин.
Для рисования на компьютере нужно выбрать кисть и перемещать ее по виртуальному полотну с помощью мыши, клавиатуры или специальных устройств, вроде графических планшетов.
В роли инструмента может выступать ручка, карандаш или художественная кисть с красками. При длительном нажатии изменяется толщина линий, допускается смешивание цветов.
Для работы с палитрой существуют специальные панели. К готовым объектам можно применить различные эффекты.
Плюсы цифрового рисования включают в себя такие позиции, как:
- Отмена неудачных действий;
- Неограниченность цветовой гаммы;
Начнем топ 15 приложений для рисования на персональном компьютере с бесплатных программ .
Использовать весь их функционал можно совершенно бесплатно в течение неограниченного количества времени.
Tux paint

Развивающая программа Tux paint создавалась для самых маленьких пользователей персонального компьютера, но она может придти по душе и взрослым начинающим художникам.В ней относительно небольшой набор инструментов и нет массы палитр.
Изюменка данного приложения в его простоте, крупные кнопки в интерфейсе, наличие базовых моделей, большое количество штампов, интегрированный помощник в виде забавного пингвина Тукси.
Все это значительно облегчает процесс создания работ.
Кстати, есть возможность сделать слайд шоу. Программа была разработана специально для детей от 3 до 12 лет и даже используется в ряде дошкольных заведений Европы.
Привлекательный и яркий интерфейс с забавными звуковыми эффектами предлагает понятные большие кнопки с инструментами и цветами, а пингвин Тукс покажет, как правильно рисовать.
Tux Paint поможет ребенку развить творческие способности и обучит его азам компьютерной грамотности.
Среди недостатков tux paint выделим длительную обработку применяемых эффектов.
Paint net
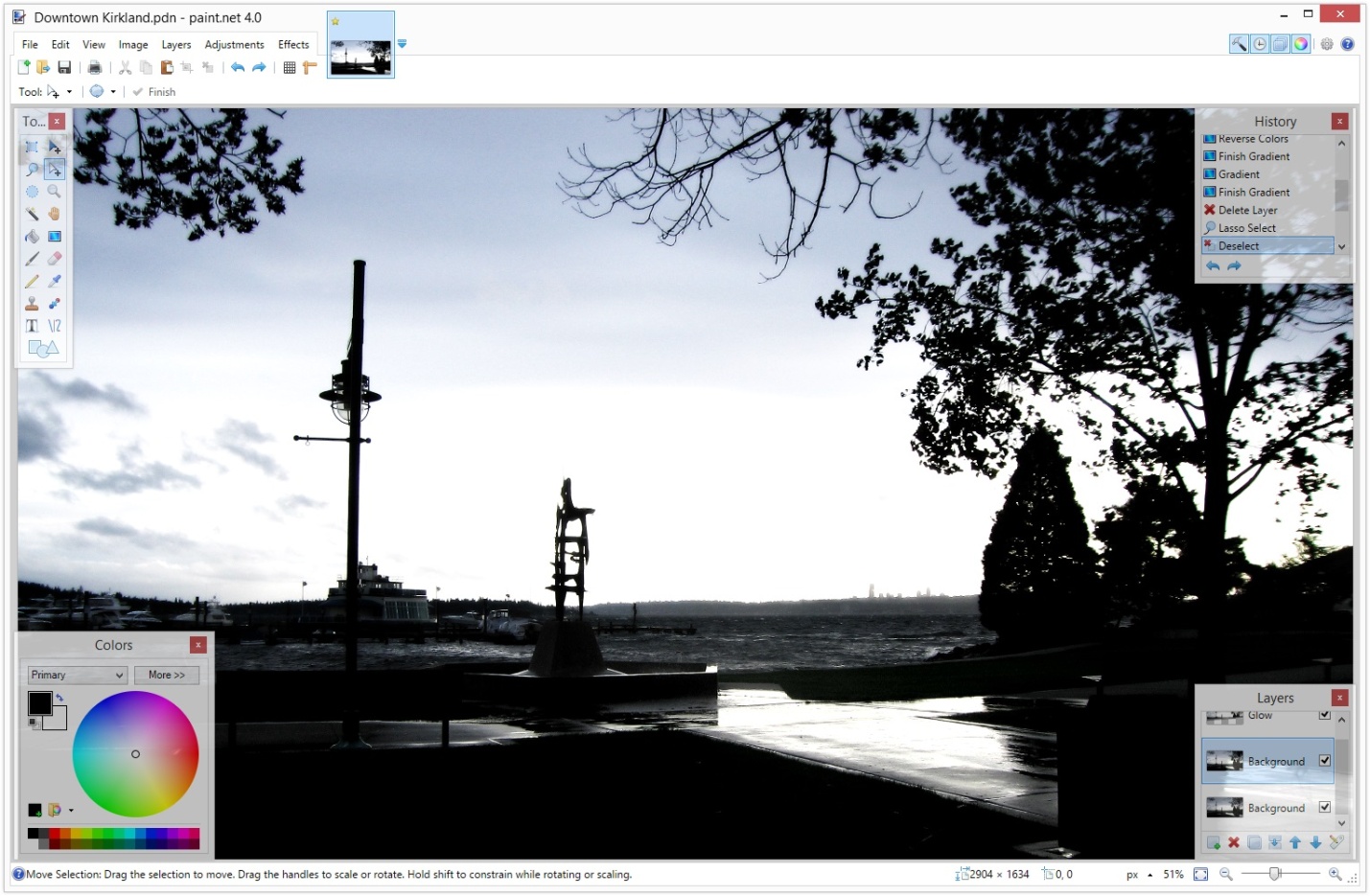
С первого взгляда может показаться, что данная программа ничем не отличается от стандартного приложения под названием Paint, идущего в комплекте вместе с операционной системой Виндовс .
Отчасти в этом и заключается фишка paint.net. Интерфейс знаком всем пользователям операционки Виндовс.
Зато функционал приложения paint.net значительно выделяется на фоне интегрированного редактора.
В нем можно создавать объемные модели, рисовать прозрачные объекты, движущиеся объекты и другие сложные структуры. Отметим очень удобный инструмент выделения.
В paint.net он вызывается волшебной палочкой.
Программа содержит целый ряд интегрированных инструментов, а также поддерживает плагины, среди которых можно найти большое количество полезных инструментов.
Inskape

Inscape представляет собой популярный векторный редактор . Его часто используют для чертежа графических систем, а также для создания визиток буклетов и другой рекламной продукции.
С помощью данного приложения очень удобно рисовать геометрические фигуры и объекты, в основе которых лежит несколько мелких частиц правильной формы.
Доступен специальный блок для работы с текстом и сносками.
Данная программа в первую очередь основывается на собственном рендеринговом движке, а это значит, что при должной производительности персонального компьютера процесс наложения новых штрихов будет осуществляться молниеносно.
SmoothDraw

Программа под названием SmoothDraw более универсальна чем предыдущий редактор. Здесь существуют различные типы карандашей, а также удобные перо, распылители, маркеры.
С помощью всего этого набора вы добавите индивидуальности своей картине.
Данная программа содержит в себе удобный алгоритм наложения слоев, включая интегрированную коллекцию эффектов элиос. Пиксельная технология позволяет создавать рисунки высокого качества.
В данном случае очень удобно реализован принцип выбора типа кисти, то есть в зависимости от нажатия на цифру на клавиатуре выбирается соответствующий инструмент для рисования.
Необходимо отметить совместимость приложения с графическими планшетами . Минус данной утилиты – плохой локализованный интерфейс.
Artweaver

Программа под названием Artweaver – это неплохой растровый редактор с большим набором настраиваемых кистей.
Приложение выделяется наличием импасто, который является уникальным инструментом для рисования, имитирующий рельефную краск. Подобная функция позволяет создавать масляные маски на холсте.
Со временем данное приложение приобрело достаточно функций, чтобы считаться полноценным софтом для рисования.
- Редактируемые твердые и мягкие кисти;
- послойная обработка; Функции сглаживания;
- Встроенные эффекты;
- Большое количество инструментов, которые позволяют изменять размер и других характеристик того или иного элемента;
- И так далее.
Таким образом, перед нами достаточно неплохой редактор для создания качественных работ.
Приложение для рисования на компьютере Paint Tool Sai
Программа под названием Paint Tool Sai была создана японскими разработчиками.
Данное приложение в последнее время набрало популярность среди пользователей, проживающих на территории Российской Федерации. Программа обладает двумя режимами рисования:
- Первым из которых является растровый;
- Второй представляет собой векторный.
Стоит заметить, что каждая из кистей принадлежит разному режиму. Приложение может похвастаться высокотехнологичным ренденгировым движком, полной поддержкой графических планшетов, наличием собственного алгоритма сглаживания пера.
Как и в большинстве других решений, интерфейс приложения напоминает меню из программы Adobe Photoshop.
Однако разработчики данного приложения пошли еще дальше. Таким образом, горячие клавиши полностью совпадают с Adobe Photoshop.
Данный редактор можно установить на любую операционную систему Виндовс, включая Виндовс девяносто восемь.
К сожалению, приложение не адаптировано под Российскую Федерацию и СНГ в целом, меню доступно только лишь на английском языке.
Необходимо понимать, что программа является платной, но есть время попользоваться в режиме пробного периода, составляющего один календарный месяц.
Приложение есть возможность приобрести навсегда за семьдесят семь долларов Соединенных Штатов Америки.
Affinity Designer

Другой платный продукт под названием Affinity Designer примечателен наличием трех режимов работы:
- Рисование;
- Пиксельное редактирование;
- Экспорт.
Каждый из режимов имеет интересное название – Персона. Логично, что Affinity Designer может работать с растровой и векторной графикой.
Программа базируется на довольно шустром движке. Ее интерфейс также имеет фотошопо подобный дизайн, хотя правильней приложение будет сравнивать с Эдобе Илюстратер, чем с Фотошоп.
Набор кистей стандартен. Есть возможность создания своих инструментов рисования.
Интересен тот факт, что изначально разработки произвели данное приложение для операционной системы под названием Mac OS . И лишь совсем недавно программа появилась на операционной системе Виндовс.
Программа является платной, но есть пробный период, который составляет десять календарных дней. Стоимость лицензии составляет пятьдесят долларов Соединенных Штатов Америки.
Требуется отметить, что разработчики Affinity Designer не позаботились о русификации меню и наличии такой важной опции, как поддержка плагинов.









